If you don’t have multiple monitors hooked up to your desktop computer, you’re really missing out. Having dual monitors is a delight when it comes to being able to see more than one window and work even faster. And to make the experience even more enjoyable, Ubuntu variants of Linux, including LinuxMint, my new Linux distribution of choice, come pre-installed with CompizConfig Settings Manager, which has a nice windows management utility built in that allows you to use keyboard shortcuts to move windows between monitors. So, for instance, let’s say you’ve got your browser up on the left monitor, but you want to move it to the right monitor so you can have it open at the same time as you work on a spreadsheet. You could shrink the browser window then drag it to the other monitor. But that would require several several clicks and dragging your mouse. Wouldn’t it be nice if you could simply hit a keyboard combination that moved your entire window from one monitor to the other, while still maximized? The “Put” utility in CompizConfig allows you to do this. Here’s how:
1) Open CompizConfig Settings Manager (it’s pre-installed in LinuxMint). If you’re running Ubuntu, you may have to install it using the software center or synaptic:
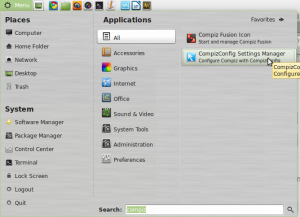
2) With the settings manager open, scroll down to the section labeled “Window Management.” You should see “Put” as an option. Select the box next to it, then click on “Put” to enter the settings:
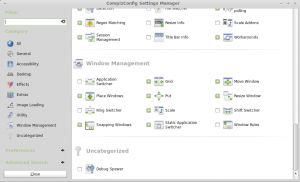
3) Inside the “Put” submenu you’ll see several options. The one you want to move windows between monitors is “Put within viewport,” which is the fourth from the top. Select the + sign next to it to see the options. While you can “Put” your windows in lots of locations, I primarily just use two: “Put Left” and “Put Right”.
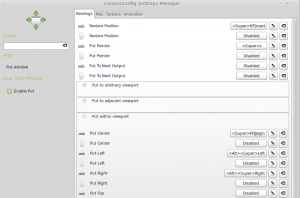
(In the above image I had already set up my key combinations.)
4) To set up a key combination to use the “Put” utility, simply click on the button labeled “Disabled” across from the relevant command that shows a small keyboard (you can create key combinations using mice as well, which are just below the keyboards). That brings up this option:
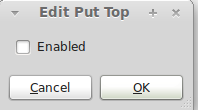
5) Select “enabled” and you’ll see this:
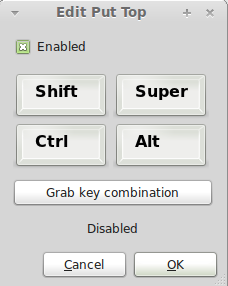
6) Click on “Grab key combination” and another window will pop up that will detect the keyboard combination shortcut you want to use to put your windows across monitors. I use “Alt+Super+left” for moving windows to my left monitor and “Alt+Super+right” to move windows to my right monitor (as shown in the image above). Once you enter your keyboard combination, hit “OK” in the prompt, set up any others you want to use, and then click on “Back”. Make sure you’ve selected the checkbox next to “Put” then close CompizConfig Settings Manager.
7) You can now try out your keyboard combination by selecting a window and using your combination to move it across monitors. FYI, if your window is maximized, you’ll have to hit the combination twice. When you hit it the first time, the window will move just a little bit to indicate to you that the software knows you’re trying to move the window but that the window is maximized. Hit it again quickly and the window will jump to your other monitor and maximize itself on that monitor as well, beautifully taking into account panels and monitor size. I show the actions in the video below:
Note: Another very useful keyboard combination utility that comes built in with CompizConfig Settings Manager is the “Grid” utility which allows you to move a window to different areas of your monitors as well. This utility is located in the same area as the “Put” utility. It is activated by default. The keyboard combinations are “Ctrl+Alt+keypad numbers”. So, for instance, to move a window to the center of a monitor, hit “Ctrl+Alt+KP5,” which is the center key in your keypad. To move it to the right, use KP6, etc. Grid has several levels of alignment built in, which you can see by hitting the combination repeatedly until you get the window to the size you want, as shown in the video below.
![]()
Leave a Reply