NOTE: As of 2022, Plex has switched from “syncing” media to “downloading” media. More information on how to do that is available here.
I love my Plex server. It works pretty flawlessly with devices like my Roku or allowing me to listen or view my media collection online. However, there are occasionally instances when I know I either won’t have internet access (e.g., on a plane or on a hike) and I want to have access to my media. Plex still has me covered with the option of “syncing” media to my phone. However, the process isn’t all that intuitive. So, here’s my guide to syncing audio and video to a phone/tablet.
First, choosing what to sync is done, from what I can tell, almost exclusively from the device (with some minor exceptions). Basically, you have to install the Plex app on your device, open the Plex app, log into your account on your device, then find the media you want to sync. (I’m not going to cover install, opening, or logging in with this tutorial, just synching.)
Let’s say I want to synchronize my Simon & Garfunkel albums to my phone so I can play their music when I don’t have internet access. I first have to open the Plex app:
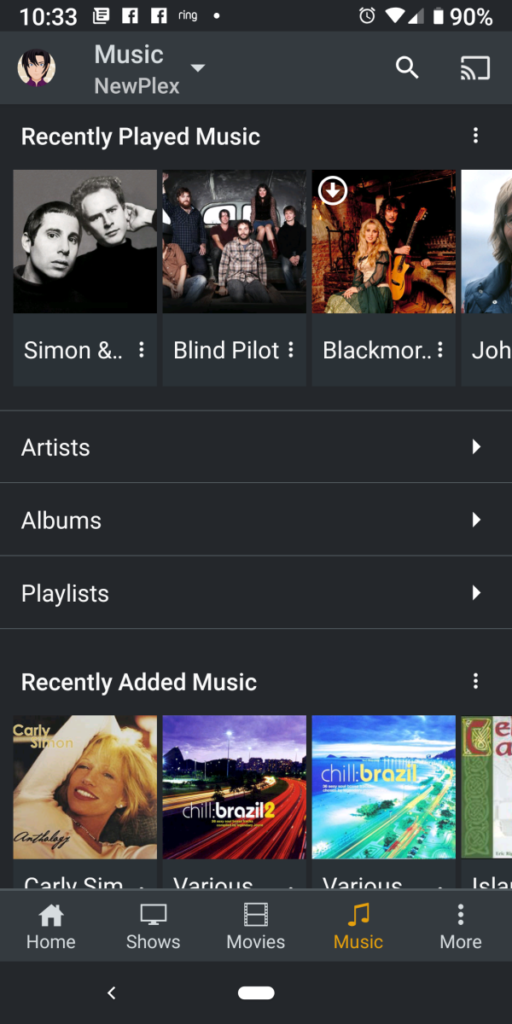
Make sure it has detected my Plex server (which is called NewPlex):
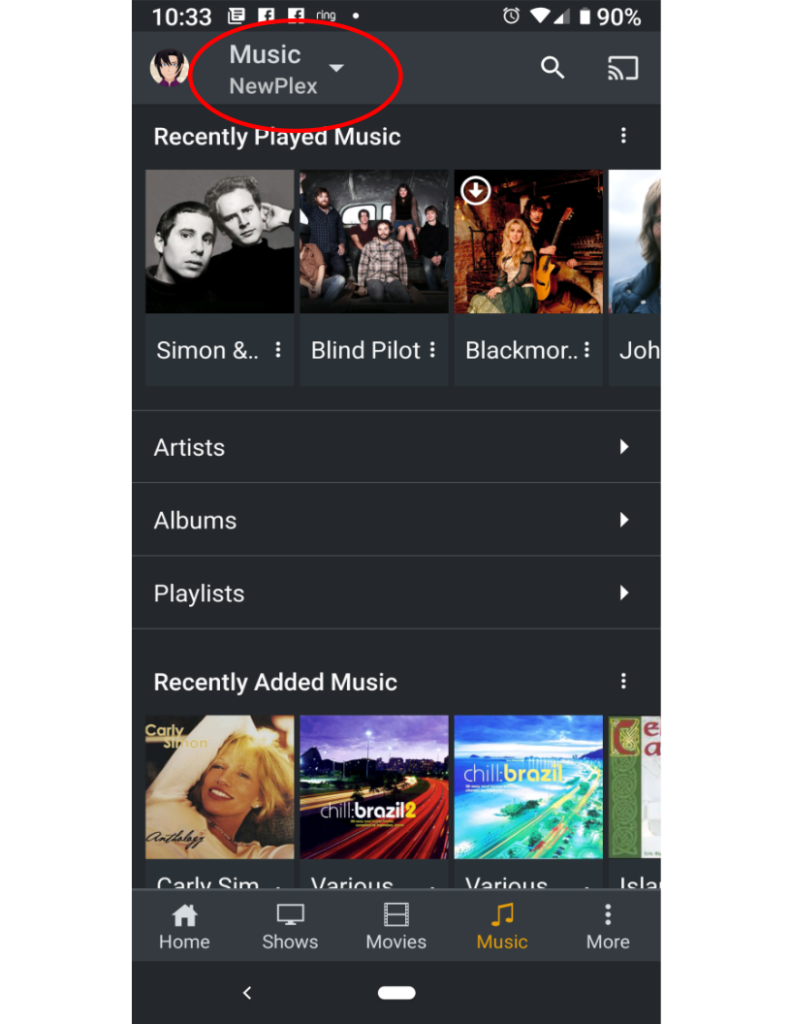
Then I have to find my collection of Simon & Garfunkel music in the Music tab (at the bottom of the screen):
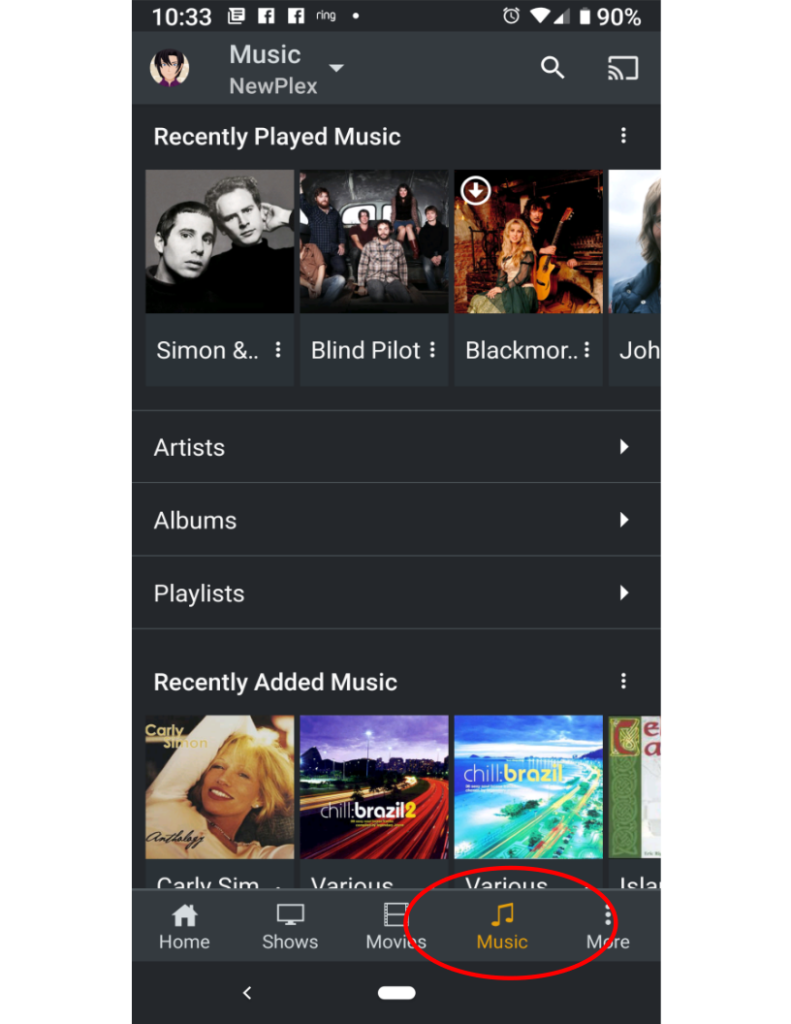
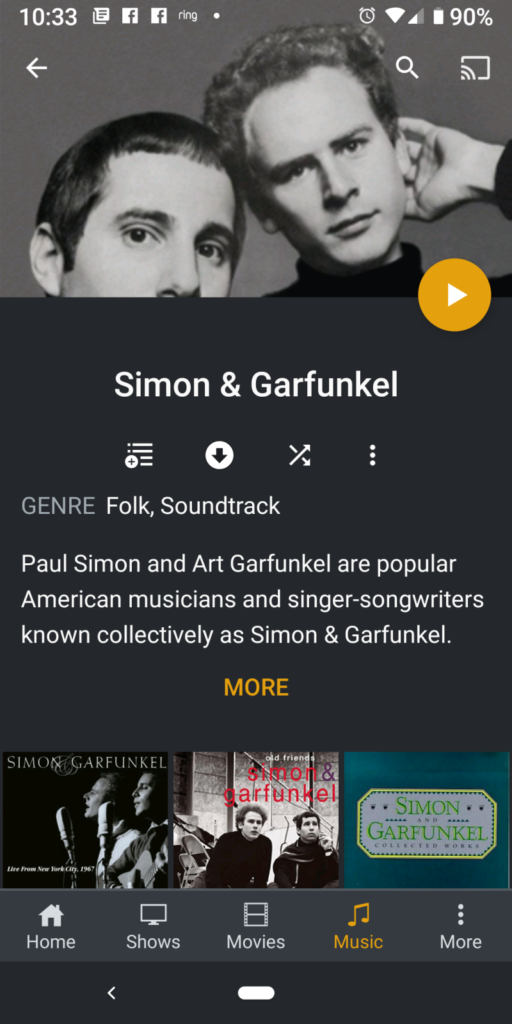
Once I have done that, syncing is pretty easy. Look for the “down arrow” and touch it:
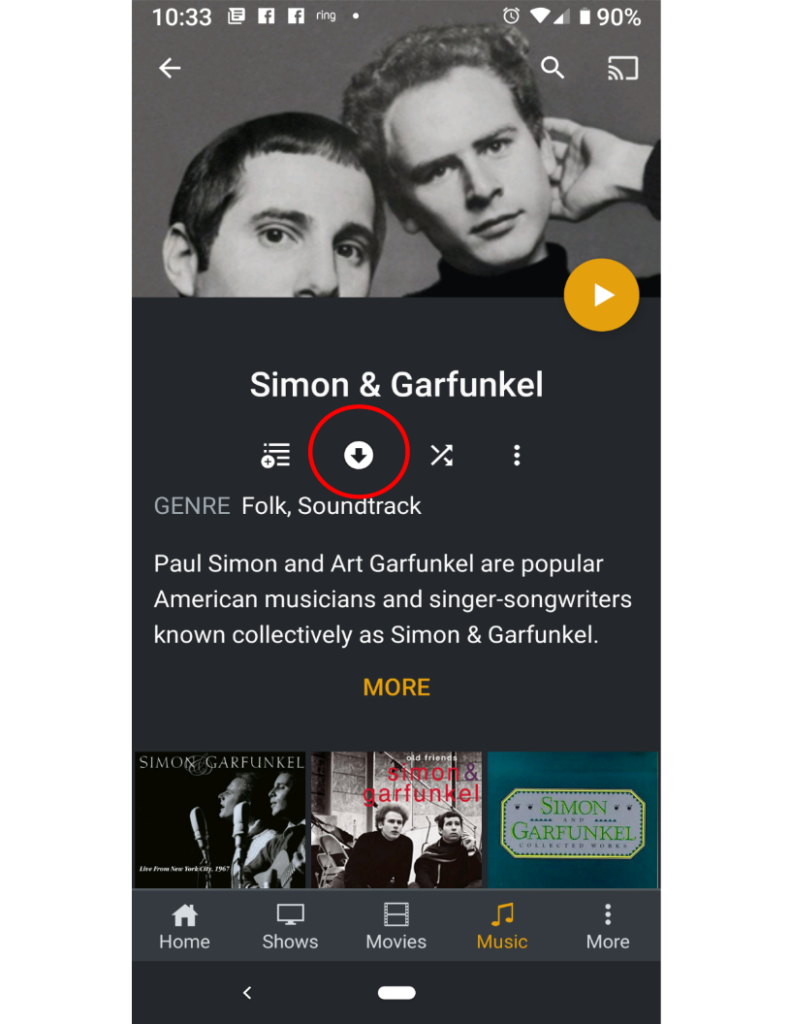
When you do, you’ll get this screen:
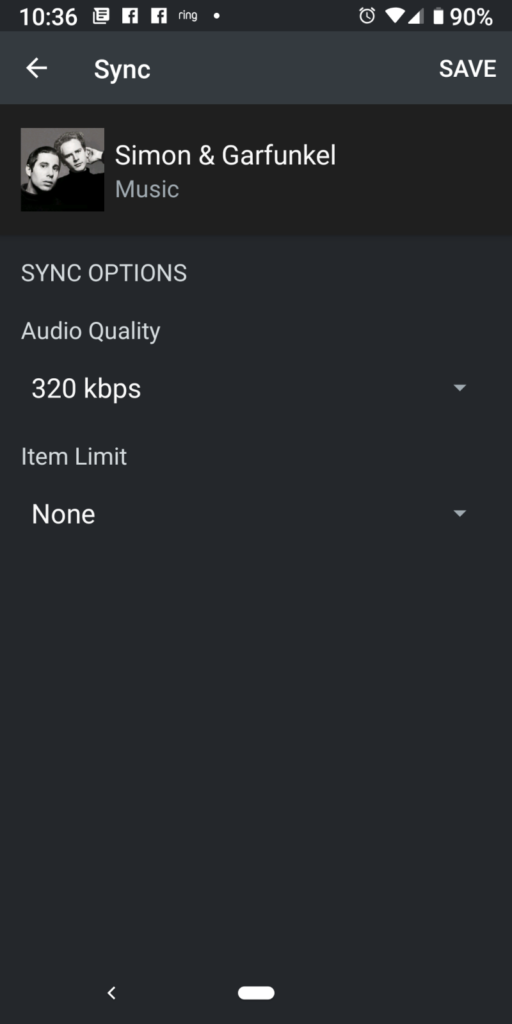
You’ll have the option of adjusting the audio quality (this makes a lot of sense if you’ve got your files stored in FLAC on your file server but want to save space on your phone; if so, convert them). You can also dictate how many songs you want to synchronize. If you put a limit, I’m assuming Plex will just randomly select which ones will syncronize (you can also just download specific songs or albums). When you’ve made your decisions, you click on Save and the transfer process will start.
Here’s where things get kind of interesting. You can now open your Plex dashboard and look for your sync progress. To illustrate, I picked an album I have stored in FLAC on my server and started the conversion process:
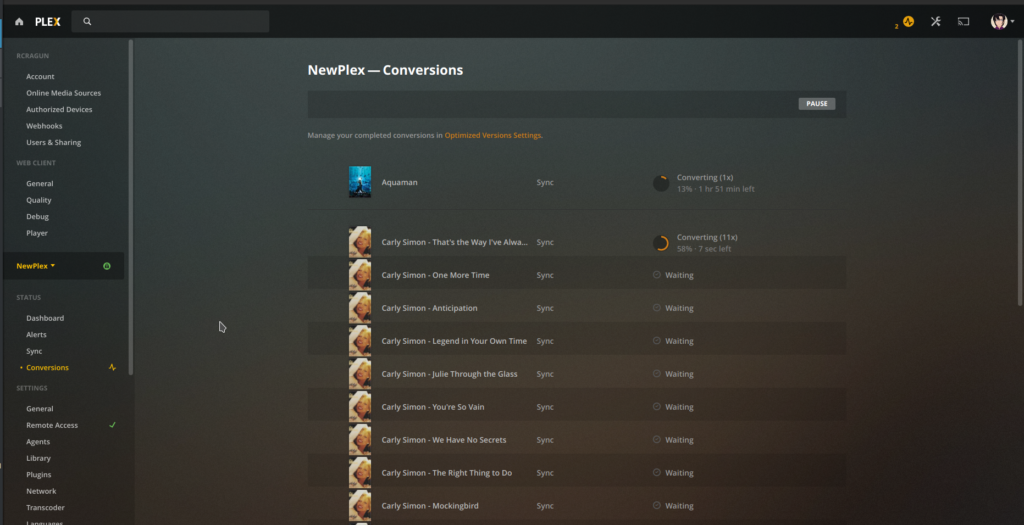
Once your server has converted everything, it will be sent to your device and you’ll see a little arrow in the corner of synchronized albums, like this:
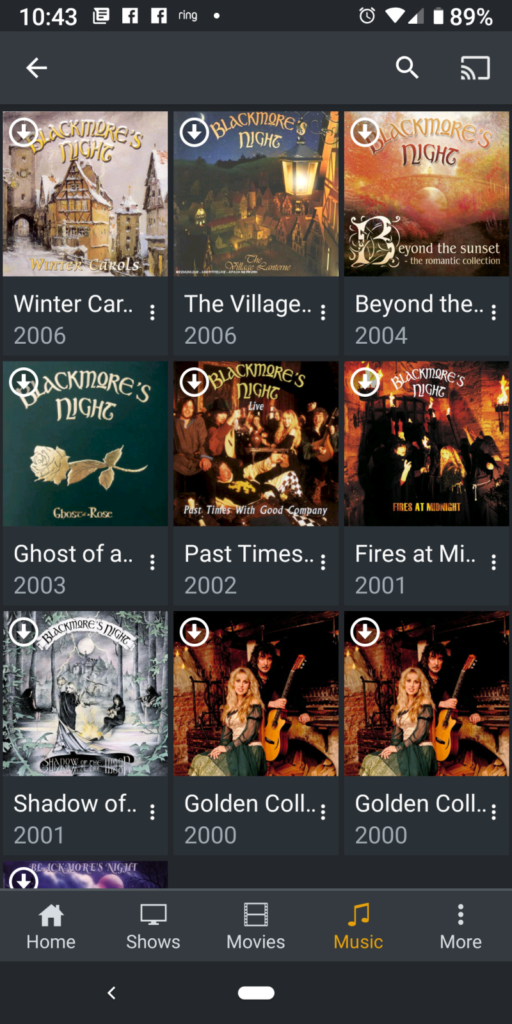
The process is similar for movies. Click on the “Movies” tab at the bottom of the screen to look through your movies. Once you find the one you want to syncronize, click on it. That same “down arrow” will show up:
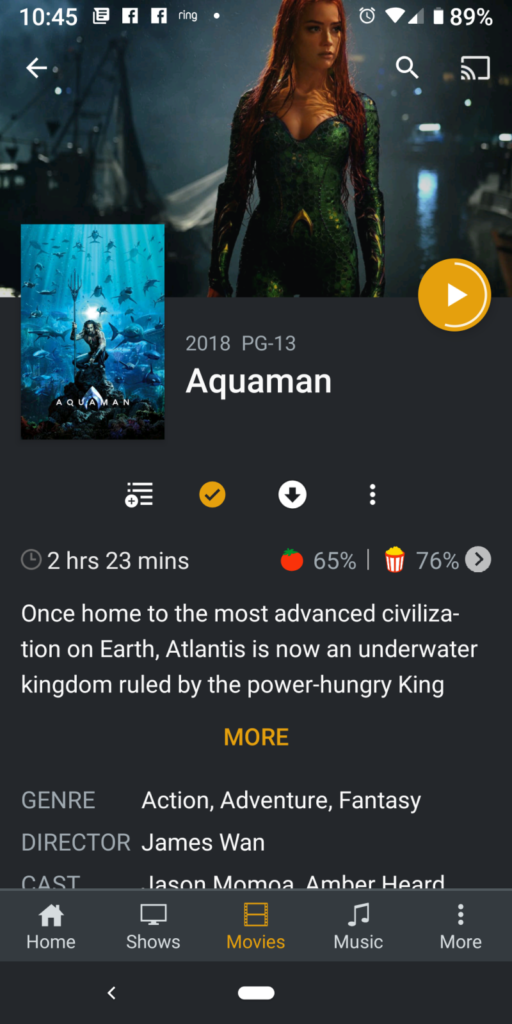
Click on it and you’ll get one of the same options as before to choose the quality of the synchronized file.
Once you click Save, the conversion process will start on your Plex server:
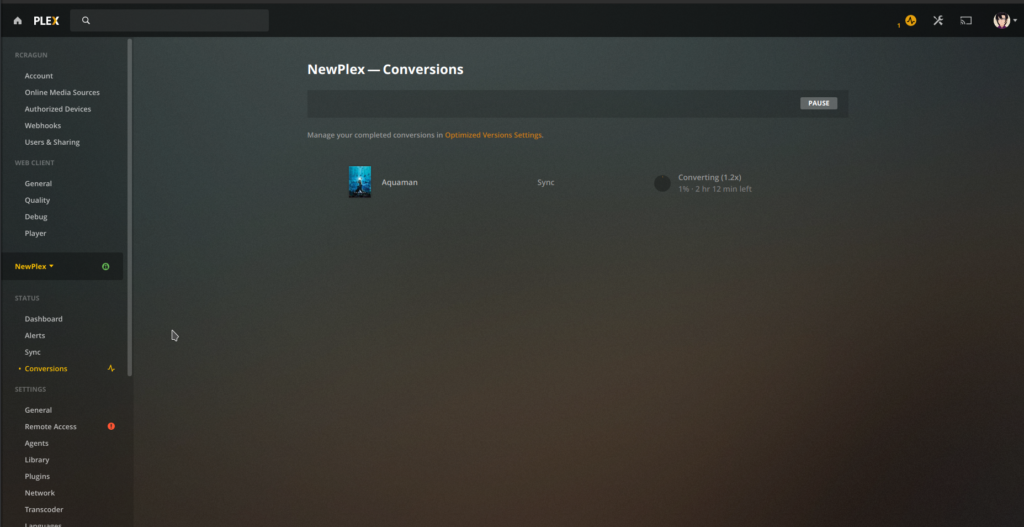
Once the conversion is complete, the file will be sent to your device and you’ll see, similarly, an arrow on the movie indicating it is synchronized with your device.
Finally, there are a few secrets to accessing your synchronized content quickly and easily. If/When you find yourself without internet access, or if you just want to see what you have synchronized with your device, you can click on your icon at the top left of the app and select “Offline Browsing”:
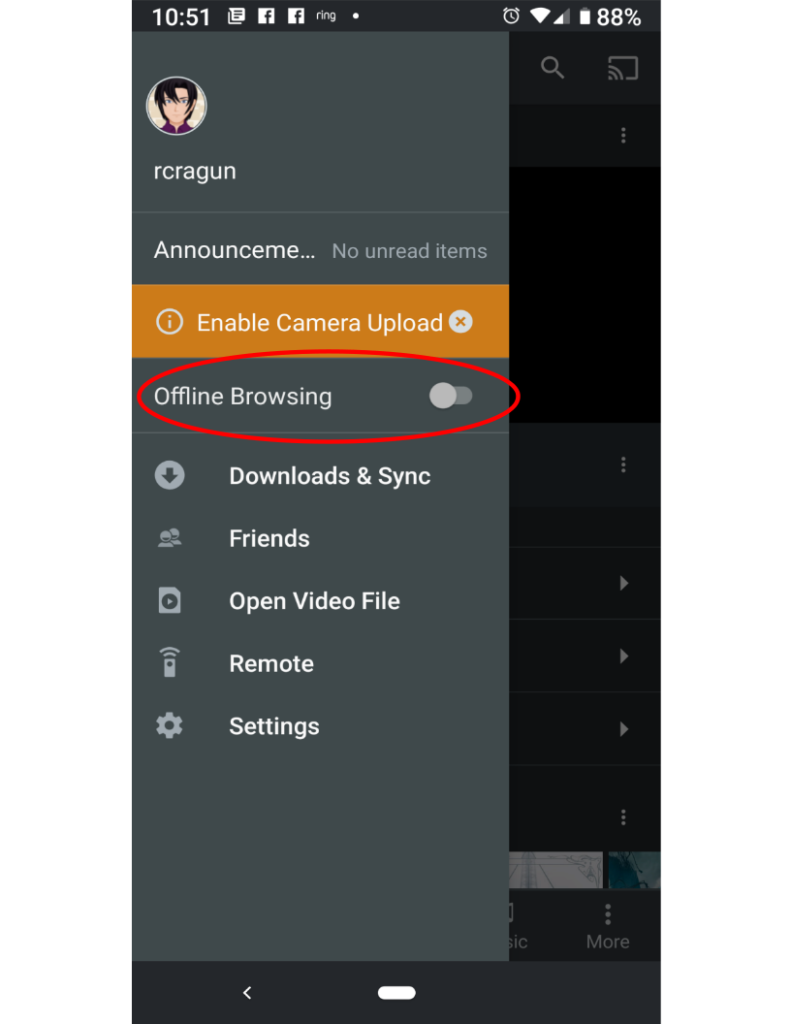
Once you do that, only synchronized content will show up in your tabs, like you see below:
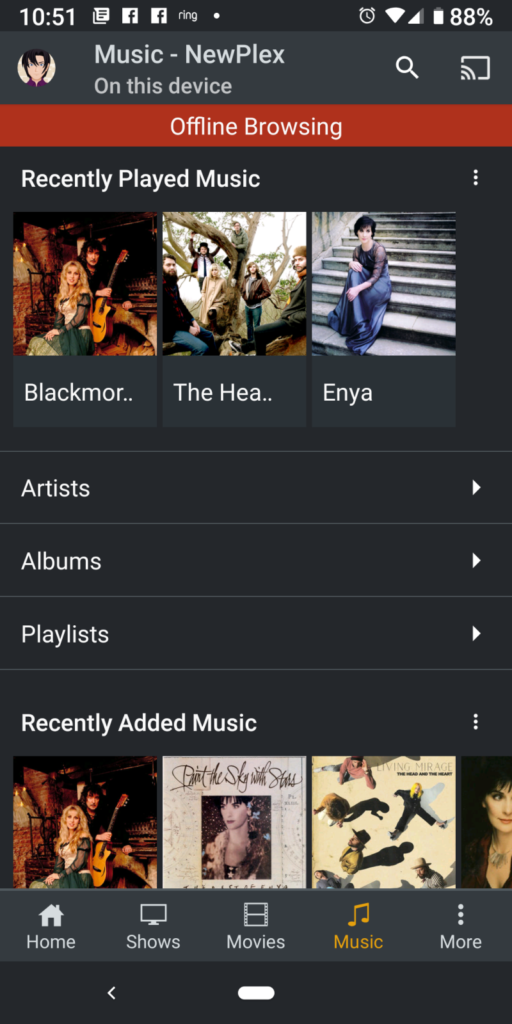
You can also click on the “Downloads & Sync” option in that same menu and see the content that is currently synchronized with your device:
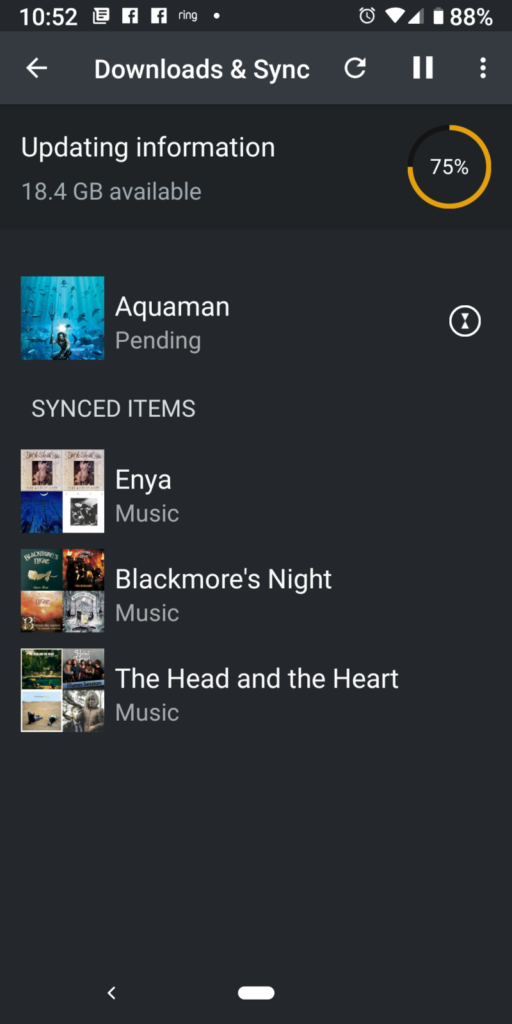
And you can check in the settings dashboard in your Plex server to see what content is synchronized with which device (you can synchronize with multiple devices):
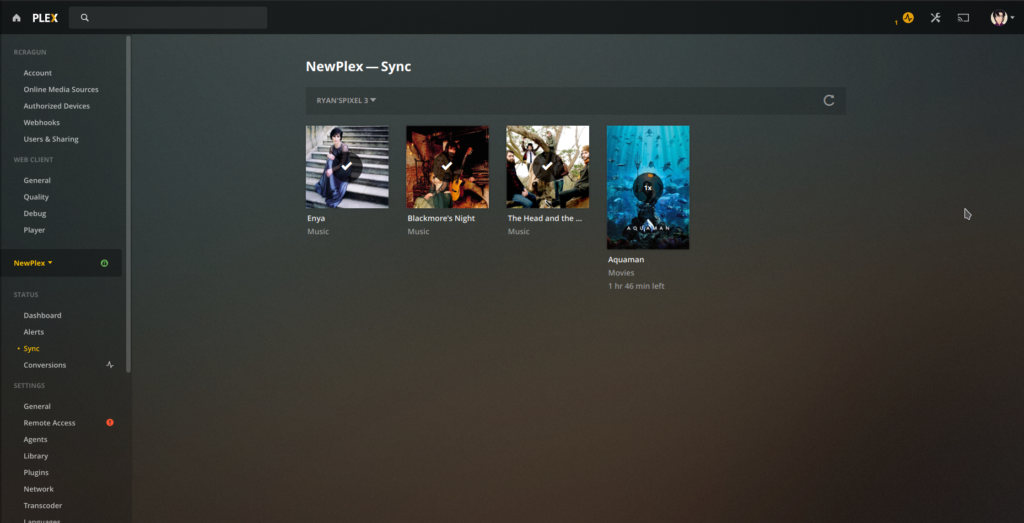
This makes it easy to see what content is synchronized to which device
One last bit of advice. If you want to remove content from a device, you can do so on your phone/tablet or on your Plex server. On your phone, go to your Downloads & Sync list, then select the sync you want to delete. When you do, in the upper right corner there will be a trashcan. Click on it and you can delete the sync.
On the Plex server, in the “Sync” tab, hover over the sync and you’ll see a red X. Click on it, and the synchronized files will be deleted from that device
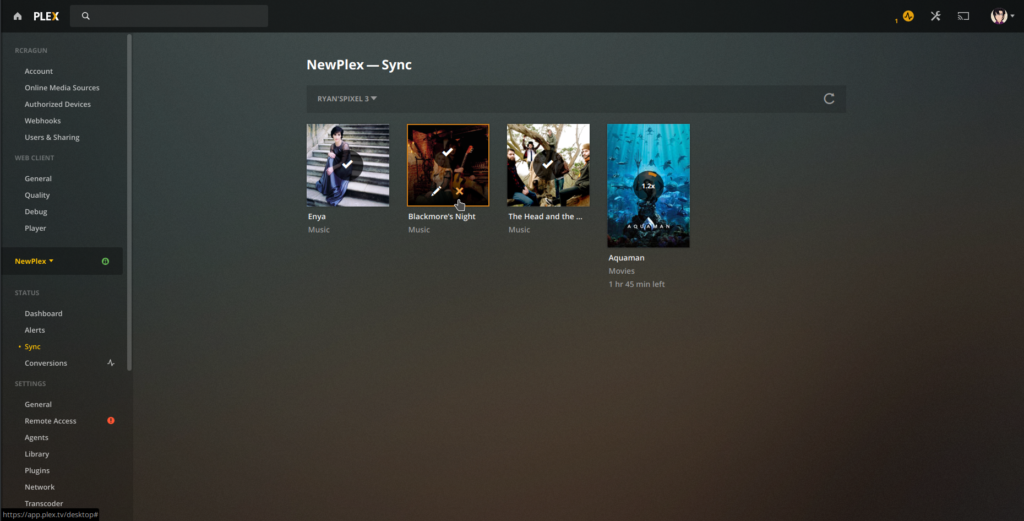
And if you want to remove a device from your account altogether and get rid of all the synchronizations tied to that device, that is done on the Plex server web interface as well. In the Settings menu, click on Authorized Devices, find the device you want to remove and click on the red X.
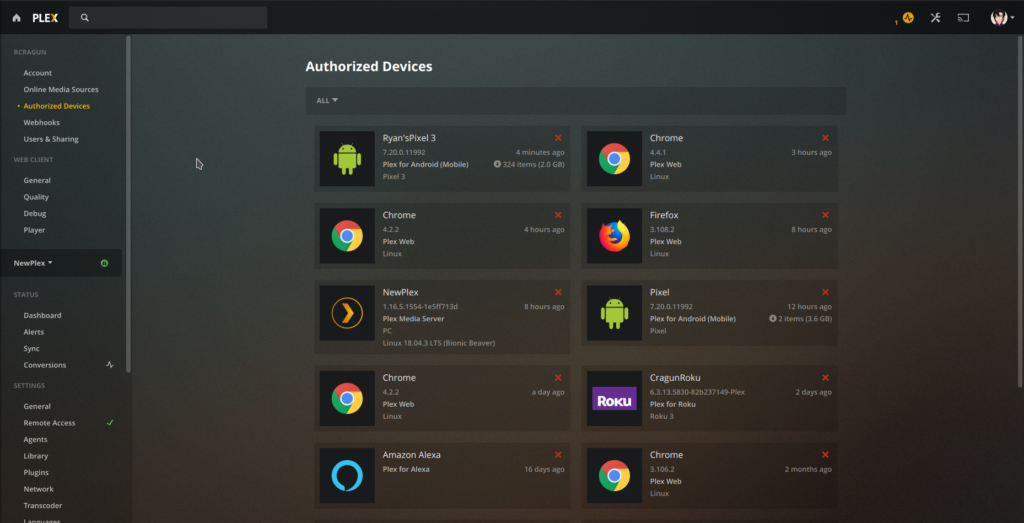
That will remove all the synchronizations and prevent it from being able to access your Plex server.
This website was helpful in figuring all of this out.
![]()
Leave a Reply